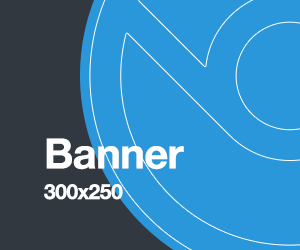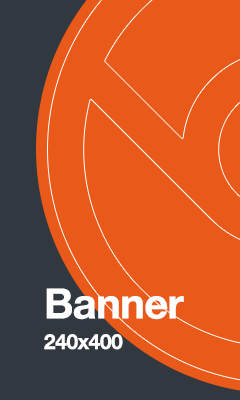Отключение проверки цифровой подписи в расширенных параметрах запуска
Первый способ позволяет однократно загрузить Windows 11 с отключенной проверки цифровой подписи драйверов. Шаги будут следующими:
- Зайдите в Параметры — Система — Восстановление и нажмите кнопку «Перезагрузить сейчас» в разделе «Расширенные параметры запуска» для входа в среду восстановления. Есть и другие способы: Как открыть среду восстановления Windows 11.

- После перезагрузки откроется среда восстановления, в ней перейдите по пути: Поиск и устранение неисправностей — Дополнительные параметры — Параметры загрузки — Перезагрузить.

- Откроется окно с особыми вариантами загрузки. Нажмите клавишу для пункта «Отключить обязательную проверку цифровой подписи драйверов» — по умолчанию это 7 или F7 (на некоторых ноутбуках — Fn+F7).

- Windows 11 перезагрузится с отключенной проверкой цифровой подписи драйверов.
После перезагрузки вы можете установить драйвер, который ранее не устанавливался: сообщений об ошибках, связанных с цифровой подписью, появиться не должно.
Учитывайте, что при использовании этого способа, уже при следующей перезагрузки проверка цифровой подписи будет снова включена: при этом установленные ранее драйверы устройств обычно продолжают работать, но не всегда. В этом случае можно использовать один из далее описанных способов.
Как отключить проверку цифровой подписи драйверов в командной строке (bcdedit)
Следующий метод — изменение конфигурации загрузки Windows 11 таким образом, чтобы проверка цифровой подписи драйверов не выполнялась. Необходимые шаги:
- Запустите Терминал Windows от имени Администратора (используйте меню по правому клику на кнопке «Пуск») или командную строку от имени администратора.
- По порядку введите командыexe
bcdedit.exe -set loadoptions DISABLE_INTEGRITY_CHECKS bcdedit.exe -set TESTSIGNING ON bcdedit.exe -set NOINTEGRITYCHECKS ON
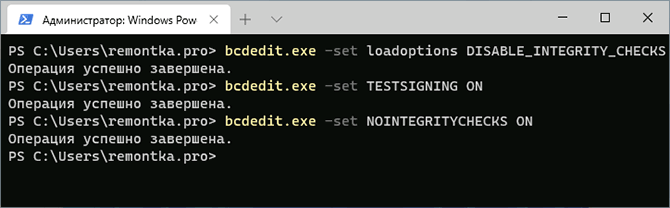
- Закройте командную строку, перезагрузите компьютер и установите нужный драйвер. Если это не сработало, попробуйте дополнить метод способом из следующего раздела инструкции.
Обратите внимание: при использовании этого способа при вводе команд вы можете получить сообщение: «Не удается открыть данные конфигурации загрузки. Не удается найти указанный файл». Решение:
- С помощью DISKPART в командной строке назначаем букву скрытому FAT32 разделу с EFI загрузчиком, в примере далее — букву X.
- Используем те же команды, но непосредственно указывая путь к конфигурации загрузки, например, первая из команд будет иметь вид:
bcdedit /store X:\EFI\Boot\BCD -set {default} loadoptions DISABLE_INTEGRITY_CHECKS
Более подробно об этом в статье Как исправить Не удается открыть данные конфигурации загрузки Не удается найти указанный файл.
В дальнейшем, чтобы вернуть конфигурацию загрузки в исходное состояние (что также уберет надпись «Тестовый режим» в углу экрана), тем же образом используйте команды
bcdedit.exe -set loadoptions ENABLE_INTEGRITY_CHECKS bcdedit.exe -set TESTSIGNING OFF bcdedit.exe -set NOINTEGRITYCHECKS OFF
Отключение обязательной проверки цифровой подписи драйверов в редакторе локальной групповой политики
Этот способ не подойдет для домашней редакции системы, но должен исправно работать в Windows 11 Pro или Корпоративная. Для того, чтобы отключить проверку цифровой подписи драйверов в редакторе локальной групповой политики:
- Нажмите клавиши Win+R на клавиатуре (или нажмите правой кнопкой мыши по кнопке «Пуск» и выберите пункт «Выполнить»), введите gpedit.msc и нажмите Enter.
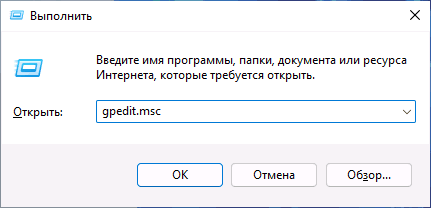
- В открывшемся редакторе локальной групповой политики перейдите к разделу Конфигурация пользователя — Административные шаблоны — Система — Установка драйвера.
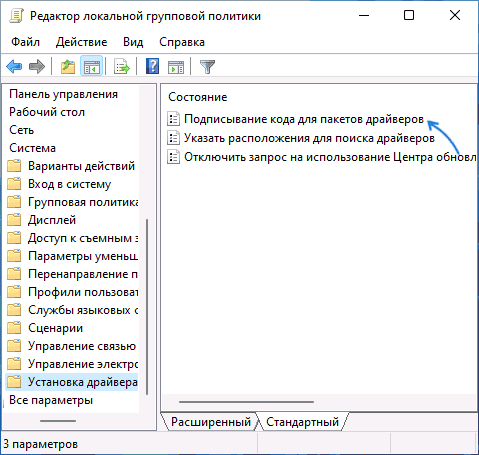
- Дважды нажмите по параметру «Подписывание кода для пакетов драйверов» и установите значение «Отключено» для него и примените настройки. Либо используйте «Включено», указав в поле «Если Windows обнаруживает файл драйвера без цифровой подписи» опцию «Пропустить».
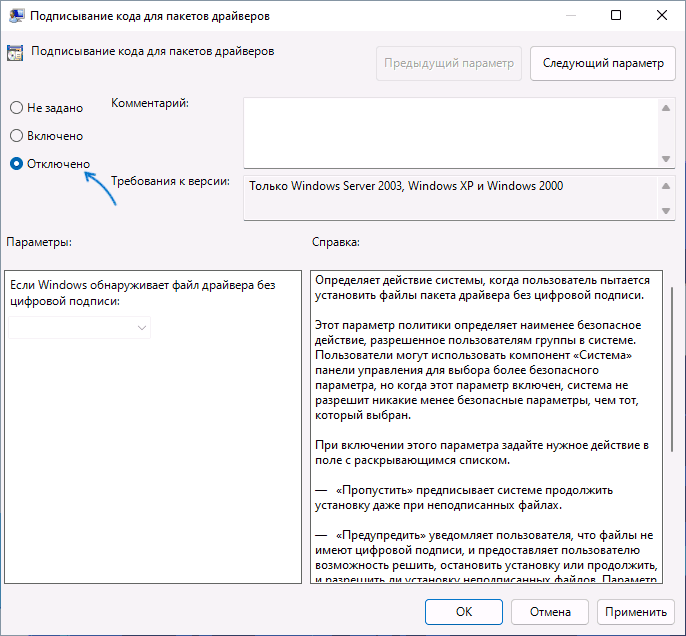
После применения настроек и закрытия редактора локальной групповой политики драйверы без цифровой подписи должны устанавливаться. Если это не произошло — перезагрузите компьютер и попробуйте снова.